[Hướng Dẫn] Các Cách Chuyển Đổi File PDF Sang Word Nhanh Chóng, Chính Xác
Bạn đang tìm cách chuyển đổi file PDF sang Word mà không bị lỗi font? Bài viết này sẽ hướng dẫn chi tiết các cách chuyển đổi PDF sang Word bằng phần mềm và online, đơn giản và hiệu quả.
[Hướng Dẫn] Các Cách Chuyển Đổi File PDF Sang Word Nhanh Chóng, Chính Xác

1. Vì sao cần chuyển đổi file PDF sang Word?
File PDF thường được dùng để giữ định dạng cố định khi chia sẻ tài liệu. Tuy nhiên, khi cần chỉnh sửa nội dung, việc chuyển đổi PDF sang Word là cần thiết. Việc này giúp bạn dễ dàng cập nhật, định dạng lại văn bản mà không mất thời gian gõ lại từ đầu.
2. Các cách chuyển đổi file PDF sang Word phổ biến nhất
2.1. Sử dụng Microsoft Word (từ bản 2013 trở lên)
Microsoft Word tích hợp tính năng mở file PDF và chuyển đổi tự động.
Cách làm:
-
Mở Microsoft Word.
-
Vào File > Open, chọn file PDF.
-
Word sẽ tự động chuyển đổi file PDF sang định dạng .docx.
-
Sau đó, bạn có thể chỉnh sửa và lưu lại như một file Word bình thường.
Ưu điểm:
-
Nhanh, không cần cài thêm phần mềm.
-
Giữ được định dạng khá chuẩn.
Nhược điểm:
-
Có thể lỗi font nếu file gốc dùng font đặc biệt.
2.2. Dùng phần mềm Adobe Acrobat Pro DC
Adobe Acrobat Pro là phần mềm chuyên dụng cho PDF.
Cách làm:
-
Mở file PDF bằng Adobe Acrobat Pro.
-
Vào File > Export To > Microsoft Word.
-
Chọn Word Document, nhấn Export và lưu file.
Ưu điểm:
-
Giữ định dạng chuẩn, hỗ trợ tốt cho file nhiều trang hoặc nhiều hình ảnh.
Nhược điểm:
-
Là phần mềm trả phí, nhưng có thể dùng thử.
2.3. Sử dụng công cụ online miễn phí
Nếu bạn không muốn cài phần mềm, có thể dùng các website chuyển PDF sang Word online.
Một số công cụ phổ biến:
Cách làm:
-
Truy cập trang web.
-
Tải file PDF lên.
-
Hệ thống tự chuyển đổi và bạn chỉ cần tải file Word về.
Ưu điểm:
-
Miễn phí, tiện lợi, dễ dùng.
Nhược điểm:
-
Phụ thuộc vào kết nối Internet.
-
Không nên dùng cho tài liệu nhạy cảm vì lo ngại bảo mật.
2.4. Sử dụng Google Docs
Google Docs cũng hỗ trợ chuyển PDF sang Word trực tuyến.
Cách làm:
-
Truy cập Google Drive.
-
Tải file PDF lên.
-
Nhấp chuột phải > Mở bằng > Google Docs.
-
Sau khi mở, chọn Tệp > Tải xuống > Microsoft Word (.docx).
Ưu điểm:
-
Miễn phí, tiện lợi.
-
Tích hợp sẵn trong Google Drive.
Nhược điểm:
-
Định dạng có thể sai lệch nếu PDF có nhiều hình ảnh, biểu đồ.
3. Lưu ý khi chuyển đổi file PDF sang Word
-
Kiểm tra lại nội dung sau khi chuyển đổi để đảm bảo không bị lỗi định dạng hoặc font chữ.
-
Chọn công cụ phù hợp tùy theo mức độ bảo mật và độ phức tạp của file.
-
Không dùng công cụ online cho các tài liệu nhạy cảm như hợp đồng, hồ sơ cá nhân.
4. Kết luận
Có nhiều cách chuyển đổi file PDF sang Word phù hợp với từng nhu cầu khác nhau. Tùy vào mức độ phức tạp và yêu cầu bảo mật, bạn có thể chọn phương án thủ công, dùng phần mềm, hay công cụ online. Hy vọng bài viết đã giúp bạn chọn được giải pháp tốt nhất để tiết kiệm thời gian và công sức.
-------------------------------
chuyển pdf sang word không lỗi font, phần mềm chuyển đổi pdf sang word, pdf to word online, cách convert pdf sang word, công cụ chuyển pdf sang word
Tin liên quan
- An toàn tài liệu và bảo mật dữ liệu bản cứng
- Báo giá văn phòng phẩm tổng hợp mới nhất của Tiên Tiến
- Các kích thước khổ giấy A0, A1, A2, A3, A4, A5,... B0, B1, B2,B3,B4,B5,.. thường dùng trong in ấn, văn phòng phẩm
- Cách chuyển hình ảnh sang Word nhanh chóng, chính xác , miễn phí, không cần cài đặt
- Công cụ hỗ trợ văn phòng và cách sử dụng tối ưu

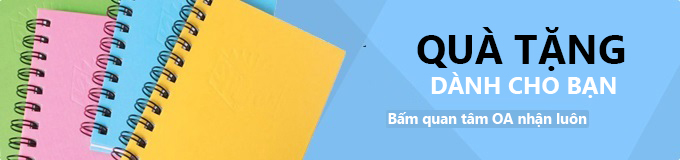


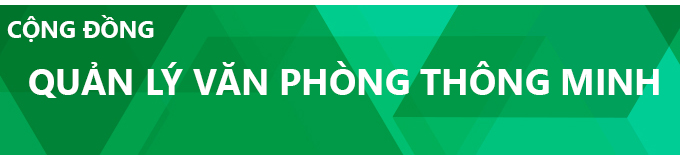
Không có bình luận nào cho bài viết.
Viết bình luận